Installing macOS Sonoma on VirtualBox is a popular method for users who want to test out the newest version of macOS without having to purchase a Mac. VirtualBox is a free and open-source virtualization software that allows users to run different operating systems on their computer. With the release of macOS Sonoma, many users are interested in installing it on VirtualBox to test out its new features.
Whether you are using Windows, Mac, or Linux, installing macOS Sonoma on VirtualBox is a straightforward process. However, it does require a bit of technical knowledge and attention to detail. The first step is to download and install VirtualBox on your computer. Once you have VirtualBox installed, you can download the macOS Sonoma ISO file and create a new virtual machine. From there, you can configure the virtual machine settings and start the installation process.
It is important to note that installing macOS Sonoma on VirtualBox is not a substitute for owning a Mac. Virtualization software can be slower and may not provide the same level of performance as running macOS on a native Mac. Additionally, using macOS on non-Apple hardware may violate Apple’s terms of service. Nonetheless, installing macOS Sonoma on VirtualBox is a great way to test out the new features and get a feel for the operating system before purchasing a Mac.
Overview of macOS Sonoma
macOS Sonoma is the latest version of Apple’s operating system for Mac computers. It will released in September 2023 and comes with several new features and improvements. Some of the new features include a redesigned Control Center, new widgets, and a new notification system. The operating system also includes a new version of Safari with improved performance and security features.
One of the most significant changes in macOS Sonoma is the introduction of the Game Mode. This mode optimizes the system for gaming and provides a better gaming experience for users. It comes with several features, including the ability to block notifications, prioritize system resources for the game, and provide better graphics performance.
In addition to the new features, macOS Sonoma also comes with several improvements in performance and security. The operating system is designed to run faster and more efficiently on Mac computers, and it includes several security features to protect users’ data and privacy.
Overall, macOS Sonoma is a significant update to Apple’s operating system for Mac computers. It comes with several new features and improvements, and it is designed to provide a better user experience. Whether you are a casual user or a power user, macOS Sonoma has something to offer.
Prerequisites
Hardware Requirements
Before installing macOS Sonoma on VirtualBox, it is essential to ensure that your computer meets the necessary hardware requirements. These requirements are as follows:
- A 64-bit processor with at least two cores
- A minimum of 4GB of RAM
- At least 20GB of free disk space
- A supported graphics card with a minimum of 128MB of video memory
Software Requirements
In addition to the hardware requirements, there are also several software requirements that must be met before installing macOS Sonoma on VirtualBox. These requirements are as follows:
- VirtualBox software: This is a free and open-source virtualization software that allows users to run multiple operating systems on a single machine. It is available for Windows, Mac, and Linux operating systems. The latest version of VirtualBox should be downloaded and installed from the official website.
- macOS Sonoma ISO file: This is the installation file for macOS Sonoma. It can be downloaded from Apple’s developer website or other trusted sources. It is important to ensure that the ISO file is not corrupted and is compatible with VirtualBox.
- VirtualBox Extension Pack: This is an add-on package for VirtualBox that provides additional functionality, such as support for USB 2.0 and 3.0 devices and remote desktop protocol. It should be downloaded and installed after installing VirtualBox.
In summary, before installing macOS Sonoma on VirtualBox, it is necessary to ensure that your computer meets the hardware requirements and that the necessary software, including VirtualBox, the macOS Sonoma ISO file, and the VirtualBox Extension Pack, is installed.
Installing VirtualBox
Before installing macOS Sonoma on VirtualBox, it is necessary to install VirtualBox first. VirtualBox is a free and open-source virtualization software that allows users to run multiple operating systems on a single machine. Here are the steps to install VirtualBox on Windows, Mac, and Linux.
On Windows
To install VirtualBox on Windows, follow these steps:
- Download the VirtualBox installer from the official website here.
- Double-click the downloaded file to start the installation process.
- Follow the instructions provided by the installer to complete the installation.
On Mac
To install VirtualBox on Mac, follow these steps:
- Download the VirtualBox installer from the official website here.
- Double-click the downloaded file to mount the disk image.
- Double-click the VirtualBox.pkg file to start the installation process.
- Follow the instructions provided by the installer to complete the installation.
On Linux
To install VirtualBox on Linux, follow these steps:
- Open the terminal and run the following command to add the VirtualBox repository to your system:
sudo sh -c 'echo "deb [arch=amd64] https://download.virtualbox.org/virtualbox/debian $(lsb_release -sc) contrib" >> /etc/apt/sources.list.d/virtualbox.list'
- Download and import the Oracle public key:
wget -q https://www.virtualbox.org/download/oracle_vbox_2016.asc -O- | sudo apt-key add -
- Update the package list and install VirtualBox:
sudo apt-get update
sudo apt-get install virtualbox-6.1
After installing VirtualBox, users can proceed with the installation of macOS Sonoma on VirtualBox.
Setting up VirtualBox for macOS Sonoma
Before installing macOS Sonoma on VirtualBox, you need to set up VirtualBox on your computer. Here are the steps to follow:
- Download and install VirtualBox on your computer. You can download the latest version of VirtualBox from the official website. Make sure to download the version that is compatible with your operating system.
- Download the Extension Pack for VirtualBox. The Extension Pack is required to enable some of the advanced features of VirtualBox, such as USB 2.0 and 3.0 support, remote desktop connection, and more. You can download the Extension Pack from the official website.
- Open VirtualBox and click on “New” to create a new virtual machine.
- Enter a name for your virtual machine, such as “macOS Sonoma”.
- Select “Mac OS X” as the operating system type, and select the version that corresponds to macOS Sonoma.
- Set the amount of RAM that you want to allocate to the virtual machine. The recommended amount is at least 4GB.
- Create a virtual hard disk for the virtual machine. You can choose to create a new virtual hard disk or use an existing one.
- Set the size of the virtual hard disk. The recommended size is at least 50GB.
- Configure the virtual machine settings to your liking. You can adjust settings such as the number of CPU cores, audio settings, and more.
- Click on “Start” to start the virtual machine.
- Follow the prompts to install macOS Sonoma on the virtual machine.
By following these steps, you can set up VirtualBox on your computer and create a virtual machine for macOS Sonoma.
Downloading macOS Sonoma
To install macOS Sonoma on VirtualBox, the first step is to download the macOS Sonoma ISO file. This file contains the operating system and is required for the installation process.
There are several websites that offer the download of macOS Sonoma ISO file. However, it is important to download the file from a trusted source to avoid any malware or virus infections. The official website of Apple provides the download of macOS Sonoma, but it is only available for registered developers.
Alternatively, users can download the macOS Sonoma ISO file from third-party websites. One such website is techrechard.com, which provides the download link for macOS Sonoma ISO file. It is important to note that downloading the file from third-party websites can be risky and users should always verify the authenticity of the file before downloading.
Once the macOS Sonoma ISO file is downloaded, users can proceed with the installation process on VirtualBox. It is recommended to keep a backup of the ISO file for future use in case of any issues during the installation process.
In summary, downloading the macOS Sonoma ISO file is the first step in installing macOS Sonoma on VirtualBox. Users should download the file from a trusted source and keep a backup for future use.
Creating macOS Sonoma Virtual Machine
To install macOS Sonoma on VirtualBox, the first step is to create a virtual machine. Here are the steps to follow:
- Open VirtualBox and click on the “New” button.
- In the “Name and operating system” window, type in a name for the virtual machine, such as “macOS Sonoma”.
- Select “Mac OS X” as the type and “macOS 10.16” as the version.
- Allocate the desired amount of RAM and hard disk space for the virtual machine.
- Click “Create” to create the virtual machine.
Once the virtual machine is created, it is recommended to customize the settings to optimize the performance and functionality of the virtual machine. Here are some recommended settings:
- Processor: Allocate at least two processors to the virtual machine for optimal performance.
- Display: Increase the video memory to at least 128 MB for better graphics performance.
- Storage: Add the macOS Sonoma ISO file as a virtual optical disk under the “Storage” settings.
- Network: Enable the network adapter and select “Bridged Adapter” for better connectivity.
After customizing the virtual machine settings, the next step is to install macOS Sonoma on the virtual machine. This can be done by following the installation process as outlined in the macOS Sonoma installation guide.
It is important to note that the installation process may vary depending on the host operating system and the version of VirtualBox being used. Therefore, it is recommended to refer to the official documentation for detailed instructions on how to install macOS Sonoma on VirtualBox.
Configuring macOS Sonoma Virtual Machine
After creating a new virtual machine for macOS Sonoma in VirtualBox, the next step is to configure it. Here are some essential steps to follow:
1. Adjust the Settings
Before starting the virtual machine, the user should adjust its settings. This can be done by selecting the virtual machine and clicking on the “Settings” button. The user can then adjust the following settings:
- System: In this tab, the user can adjust the number of processors and the amount of RAM allocated to the virtual machine.
- Display: In this tab, the user can adjust the amount of video memory allocated to the virtual machine and enable 3D acceleration.
- Storage: In this tab, the user can add or remove virtual hard disks and optical disks.
- Network: In this tab, the user can enable or disable network adapters and configure their settings.
2. Install VirtualBox Guest Additions
VirtualBox Guest Additions are a set of drivers and utilities that improve the performance and usability of the virtual machine. To install them, the user should start the virtual machine and click on the “Devices” menu. Then, the user should select “Insert Guest Additions CD image” and follow the installation wizard.
3. Enable Shared Folders
Shared Folders allow the user to share files between the host operating system and the virtual machine. To enable them, the user should click on the “Devices” menu and select “Shared Folders”. Then, the user should add a new shared folder and specify its name, path, and access options.
4. Install macOS Sonoma
Finally, the user should start the virtual machine and install macOS Sonoma as usual. The installation process should be straightforward, but the user should make sure to select the correct options and settings.
By following these steps, the user can configure a macOS Sonoma virtual machine in VirtualBox and enjoy the new features and improvements of this operating system.
Installing macOS Sonoma on VirtualBox
Installing macOS Sonoma on VirtualBox is a great way to experience the latest features of Apple’s operating system without having to purchase a Mac. Here are the steps to install macOS Sonoma on VirtualBox:
- Download and install VirtualBox on your computer. VirtualBox is a free and open-source virtualization software that allows you to run multiple operating systems on a single computer.
- Download the macOS Sonoma ISO file from a reliable source. You can find the download link from the official Apple website or other trusted sources.
- Open VirtualBox and click on the “New” button to create a new virtual machine.
- Enter a name for your virtual machine and select “Mac OS X” as the type of operating system. Choose “Mac OS X (64-bit)” as the version.
- Set the amount of RAM and CPU you want to allocate to the virtual machine. It is recommended to allocate at least 4GB of RAM and 2 CPUs for a smooth experience.
- Create a new virtual hard disk or use an existing one. Set the size of the virtual hard disk according to your needs.
- Click on the “Settings” button and go to the “Storage” tab. Click on the “Empty” CD/DVD drive and then click on the “Choose Virtual Optical Disk File” button.
- Browse and select the macOS Sonoma ISO file you downloaded earlier.
- Click on the “Start” button to start the virtual machine.
- Follow the on-screen instructions to install macOS Sonoma on VirtualBox.
That’s it! You can now enjoy the latest features of macOS Sonoma on your VirtualBox virtual machine.
Also Read:
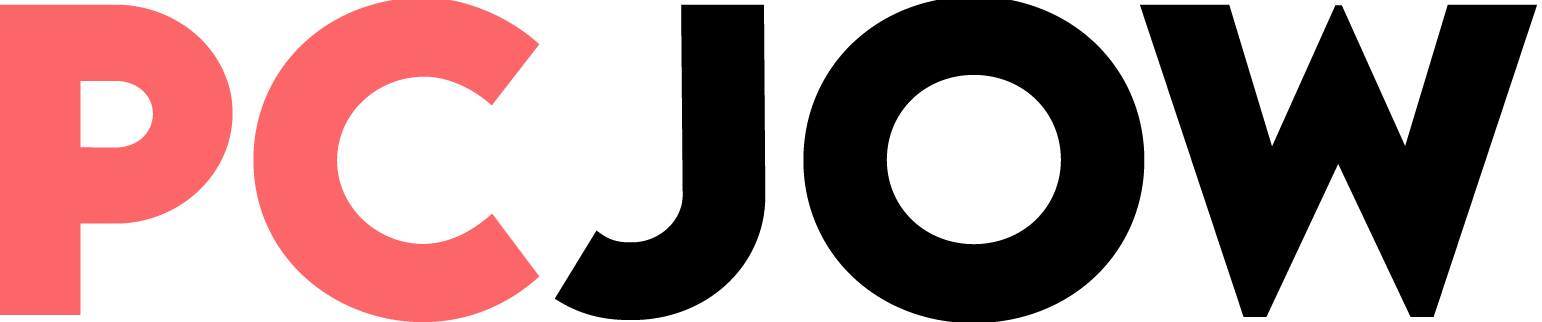



Pingback: Download macOS Sonoma ISO Image for VirtualBox and VMWare