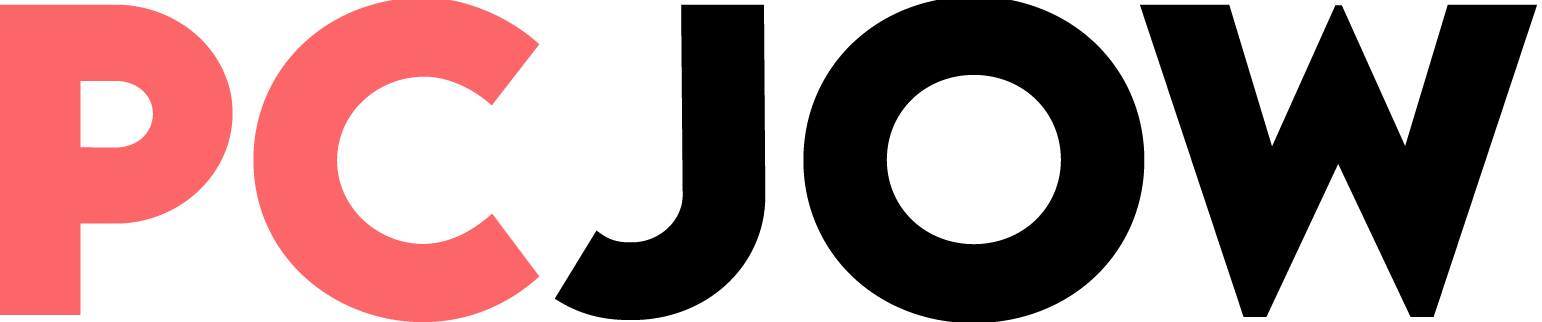[ad_1]
Connecting a laptop to a TV is one of the tasks that may be used by many people in different situations. Sometimes to watch a movie stored in the laptop, display photos and videos on a bigger screen or share them with other people in the crowd, among the cases of using the TV screen to display the content inside the laptop.
There are different ways to connect a laptop to a TV and display the laptop screen inside it, but in general, the connection is made by two cable or wireless methods, and the use of each depends on the communication technologies supported by the source and destination devices. In the following, we will teach each of the methods of connecting the laptop to the TV.
Connect laptop to TV using HDMI or VGA cable
In general, most people prefer to connect their device to the TV wirelessly, but if one of the TV devices or laptops do not support the possibility of wireless display or Wireless Display Adapter, the user will have to do it using a cable.
On the other hand, for people who care about image signal quality and low input delay, they may prefer the wired method to wireless. Of course, this depends on what standard the laptop and TV use for signal transmission or what port they use.
In any case, you will need an HDMI cable to connect the laptop to the TV, and if the TV or laptop is old, you will need a VGA cable, and if you use VGA, you should also use the headphone jack to transmit sound. Some laptops that do not have an HDMI port and instead use the Display Port port, must use special converters for this purpose, and it is necessary to get familiar with the different ports and the corresponding converters for this purpose.
In the case of devices that do not have any image output ports (for example, Apple MacBooks or Microsoft Surfaces), if they have the ability to transmit images in hardware, they can transmit the image signal through the Type-C port, in which case converters or hubs for A Type-C to HDMI conversion will be required. Conversely, this is also true for TVs that do not have an HDMI port, HDMI to VGA conversions, or RCA plugs should be used.
If you can establish a connection between the laptop and TV with any of the above methods, after doing this, it is enough to select either HDMI or PC from the Input menu on the TV remote control. In TVs that have multiple HDMI inputs, the number is listed next to the port, and by seeing that number, you can find out which input to choose. Also, some TVs, as soon as the cable is connected and the presence of a signal is detected, a pop-up menu based on connecting a device appears, which can be entered into the desired input without having to select it from the Input section.
After establishing a connection between the TV and the laptop and selecting the relevant input, the image of the laptop will be displayed on the TV, if this does not happen, select the Win+P shortcut in Windows and select the Extend option, and if you want to display the content only on the TV screen Select the Second screen only option.
On Mac computers, click on the Apple icon at the top of the screen and click System Preferences and then select Display. Then select the Mirror Displays option from the Arragement tab.
If you are unable to display the laptop image on the TV with the above methods, the connection between the TV and the laptop is probably having problems, which can be faulty, defective, disconnecting and connecting the cable, or even the port (TV or laptop) is damaged and the converter is incompatible or damaged. Used will return, in which case you should try with another port or cable or use other methods for this.
Connecting laptop to TV without cable
Wirelessly connecting a phone to a TV or a laptop to a TV is the preferred method for most users, and fortunately, most new laptops and TVs are equipped with this feature to free users from cables. This feature, which is known under different titles such as Cast to Screen, Screen Share Smart View or Screen Mirroring, actually all of them jointly use the technology called Miracast, which was first introduced by the Wi-Fi Union. Therefore, this feature works by using the internal Wi-Fi module of TV and laptops.
Note that the possibility of displaying the screen wirelessly is a separate feature of the Wi-Fi module in the TV or laptop, and the fact that these devices are equipped with Wi-Fi does not necessarily mean that they support this feature, but usually because Miracast technology is based on Wi-Fi Direct or Wi-Fi connection of two devices without The need for an access point works, any device whose Wi-Fi module supports this feature in hardware can use this feature, unless the manufacturer does not allow the use of this feature or does not consider an option to use it, but basically more Smart TVs will have the advantages of this technology as standard.
If your TV is not smart or doesn’t support this feature, you can get wireless dongles that support Miracast and by connecting to the HDMI port of the TV, your computer and laptop will recognize them as an external display and select it. The content of the laptop is transferred to the HDMI input of the TV through the dongle.
Most manufacturers of digital equipment use the Miracast standard, and therefore a wide range of devices as well as operating systems, including Android and Windows, support this standard to send display content, but some devices may use different methods, for example, Apple devices only are limited to this company’s AirPlay technology, and basically, if the destination device does not support this standard, it is not possible to mirror the image on the TV, and it must be done using other devices such as Apple TV or AirPlay-compatible dongles that connect to the TV’s HDMI port. Do the work. In the following, we will describe the method of connecting the laptop to the TV in Windows and Mac.
Connecting a Windows laptop to a TV wirelessly
To connect and display the contents of your Windows laptop on the TV, you must first look for an option called Miracast or Screen Share or Screen Mirroring or similar names in the smart hub, the applications section or the Input section and enter this section so that the TV can be used by nearby devices. be discovered Some new Samsung and LG smart TVs do not need to enter this section and can be discovered by default in the Cast menu of a laptop or phone.
Next, open the Cast window on your laptop using the Win+K shortcut and wait until your TV model is displayed in this list, then click on it. The TV may show a message asking someone to display the content on the TV, in which case tap Accept.
Now you can play the content you want on your laptop and watch it on your TV. Whenever you need to disconnect, you can click the Disconnect option using the same Win+K shortcut. You can also turn off your laptop screen while it is connected to the TV by selecting the Second screen only option.
Connect MacBook to TV wirelessly
If you have a MacBook, you should check if your TV supports AirPlay 2.0. You can check this issue from the smart TV hub, dashboard or applications section. If it has an option called AirPlay, it means that you will have no problem playing content from your MacBook. But otherwise, you have to use Apple TV or compatible AirPlay dongles or connect the laptop to the TV using a cable.
To use AirPlay, connect your TV and MacBook to a shared Wi-Fi network, then launch the AirPlay app on the TV.
On a MacBook, from the top status bar, click Control Center, select Screen Mirroring, then select your TV model from the list.
Next, you will be asked to enter the code displayed on the TV. After this, the MacBook will be connected to the TV.
[ad_2]
Source link