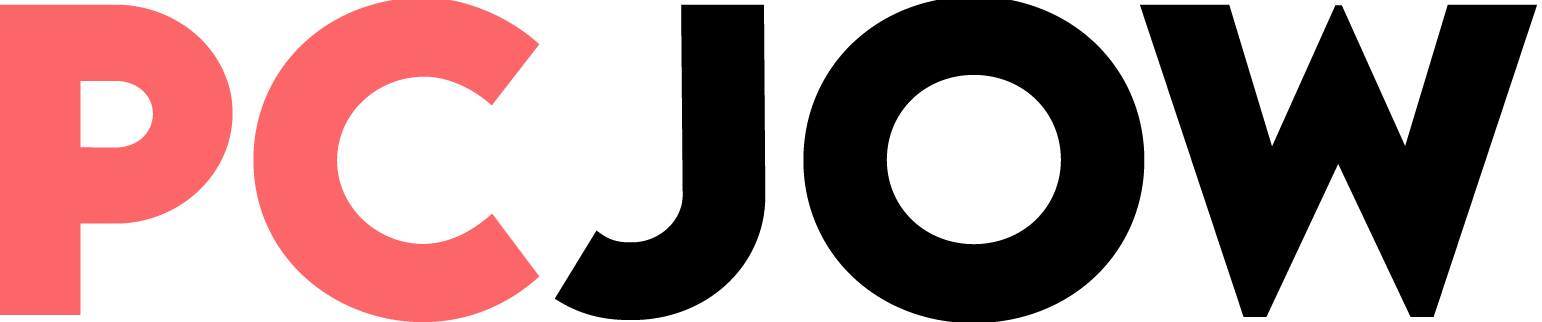[ad_1]
In this article, we will learn more about iPhone keyboard settings and learn how to change iPhone Farsi keyboard settings, size, theme, and sound. To learn more about iPhone, you can read and see useful iPhone tips and tricks.
iPhone Farsi keyboard settings
In the article on how to activate the Persian keyboard for the iPhone, we learned about the method of adding the Persian language to the default iPhone keyboard. Although there are no specific settings for the Persian language, we can still use some general settings related to all keyboards. We will review some of them below.
- Go to Settings and enter General.
- Select Keyboard.
Auto-Correction
Surprisingly, this option also works for the Persian keyboard, but it is not very accurate and interesting. It can be said that it has a slow, selective and very limited performance for the Persian language. We do not recommend turning on Auto-Correction; But for you to know about this feature, we brought it in the article.
Text Replacement
If you click on the + icon in the upper right corner, you can type a phrase and its shortcut. This option is mostly used for frequently used phrases so that you don’t have to type the whole phrase every time. For example, you can use the shortcuts “*” or “shob” for the phrase “hello, how are you?” Enter or enter your home address in a fraction of a second with the “Address” shortcut.
Creating shortcuts for things like addresses and zip codes is very helpful.
Character Preview
By enabling this option, which is present on all keyboards, when you tap a letter, a larger preview of it will appear above the letter key so that you are more aware of the typed letter. This option is used to reduce typos.
Shortcut “.”
This shortcut will help you type faster. If you hit space twice, it ends the line with a period and a space until you type the next word.
Changing the size of the keyboard on the iPhone
You can reduce the size of the iPhone keyboard to make it easier to type with one hand or enlarge it to have better control over the buttons. There are two ways to reduce the size of the keyboard: the keyboard settings in the Settings section or the keyboard language change button located in the lower right corner of the keyboard (Korea icon).
To reduce the size of the keyboard on the iPhone through the keyboard itself:
- Touch and hold the change keyboard language icon in the lower right corner of the keyboard until the menu appears.
- You will see three keyboards at the bottom of this menu. To type with your right hand, click on the right keyboard and to shrink the keyboard and move to the left, click on the left keyboard. To return to the original size, touch the keyboard in the middle.
Touch and hold the keyboard language change icon in the lower right corner of the keyboard until the menu appears.
To reduce the size of the keyboard on the iPhone through the settings:
- Go to Settings and enter General.
- Select Keyboard.
- Tap on One-Handed Keyboard.
- Select Right to shrink the size of the keyboard and move to the right. Select Left to move to the left and type with the left hand.
You can also rotate the phone horizontally to use the larger keyboard. This keyboard works in many programs including Safari, Mail, Contacts, iMessage, etc.
Change the iPhone keyboard theme
The keyboard theme on iPhone cannot be changed; except by installing third-party keyboards such as SwiftKey and Gboard. However, you can lighten or darken the iPhone keyboard theme by changing the overall theme of the phone. Follow the steps below to change the iPhone theme:
- Go to Settings and enter Display & Brightness.
- At the beginning of the page, in the Appearance section, choose between Light and Dark options.
How to change the sound of the iPhone keyboard
The sound of iPhone keyboard keys cannot be changed and it can only be enabled or disabled. To turn on the vibration (haptic) or iPhone sound, follow the steps below:
- Go to Settings and enter Sounds & Haptics.
- Scroll down and tap on Keyboard feedback.
- Here you can choose to have sound, haptics, or a combination of the keyboard buttons when you touch them. Of course, you can turn off both of these items.
How to remove default iPhone keyboard
If the iPhone keyboard does not satisfy you, you can download other keyboards from the App Store. To change the default keyboard to the one you downloaded, follow the steps below:
- Go to Settings and go to General.
- Tap on Keyboard and select Keyboards.
- Click Add New Keyboard at the bottom of the page.
- Now in the THIRD-PARTY KEYBOARDS section, select the new keyboard you downloaded.
[ad_2]
Source link