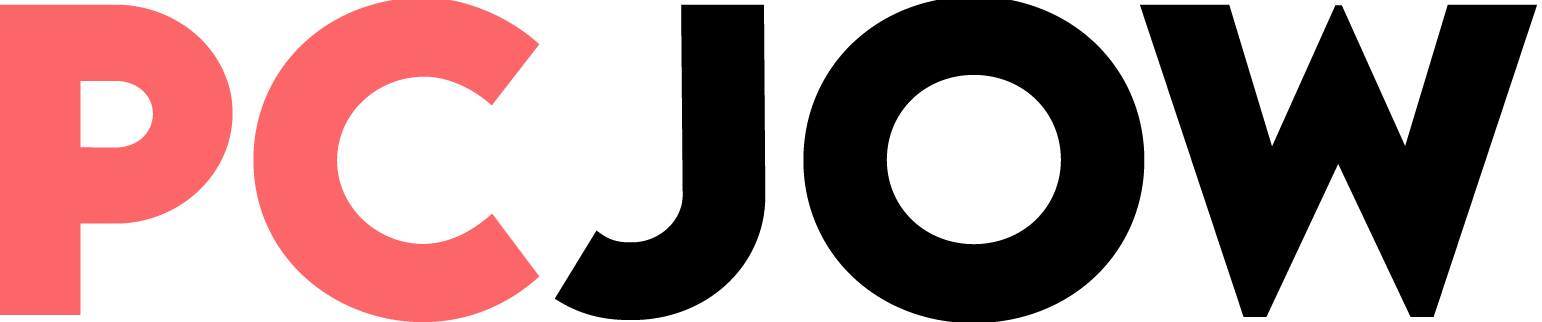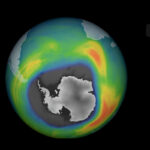Do you also remember the time when typing and sending messages in Finglish mixed language (typing Persian words with English letters) was common and to some extent considered classy? You may even remember that websites were designed to convert Finglish to Farsi or Farsi to Finglish so that no one was left behind. Fortunately, we passed this era and now most people are bothered by the lack of semi-spacing in texts and writings and even in chats and notice the sloppy writing.
Currently, you can hardly find a device that does not support the Persian language and does not favor the Persian-speaking community. Just recently, after the launch of Bluesky social network, Persian language support was added to it in a short distance. The validity of this issue cannot be attributed to only one group, to say that it was the practice of translators and writers, or the good thinking of programmers, or the enthusiasm of users!
In any case, now there is no excuse not to type Farsi; Unless there is a personal taste in it or we are of a certain age. A variety of functional keyboards have been designed for Android and iPhone phones that allow you to type standard Farsi, punctuation marks, semi-spacing, predict words and even learn your most used words and create a dictionary of them for suggestion. In addition, with the advent of artificial intelligence, some keyboard programs such as Microsoft SwiftKey provide special features such as image and sticker generation.
Adding Persian keyboard in different platforms has its own steps. For example, on a smartphone, you can benefit from the Persian keyboard by installing the program and the Persian language and activating it in the settings and giving the necessary access; But what about Windows? Next, we are going to check the method of adding Persian keyboard in Windows 10.
Installing Persian keyboard in Windows
Before doing anything, we must install the Farsi keyboard on Windows and then add it to Windows so that it is available in the toolbar. If you don’t know where the Windows toolbar is, the horizontal bar at the bottom of the desktop is called the Taskbar. We recommend that you read the article on working with Windows 10 for a better understanding of the tricks.
The first stage: Click on the Windows 10 logo from the toolbar to open the start menu. Then, move the mouse pointer over the left side of the start menu to display its options with names. Among them, tap on Settings, marked with a gear icon.